This post may contain affiliate links. Click here to read my full disclosure.
Looking for a Pinterest Tutorial that will teach you how to create a Pinterest board cover? One that’s cohesive to your brand? This quick video covers exactly how to do just that! Before we dive into the tutorial I wanted to let you know I’ve created a free printable for you to put together your SMART business goals. When we try different techniques to grow our business and expand our reach, we want to know that our efforts are calculated and measurable. That’s what SMART goals can help with.
Now let’s get started.
Start by creating an account at Canva. It’s totally free unless you decide to upgrade to a paid account ($12.95 per month), which gets you some enhanced graphics and the ability to upload and save your own fonts and branded colors, etc. Canva is so much easier to use than Photoshop, and I actually prefer it for this reason. I don’t have time to try to master graphics design as my primary focus is creating incredibly helpful content for my audience! 🙂
Once you’ve created an account, log in to your Pinterest account and take a look at your profile. You’ll probably notice that on all of your boards, there is an array of colors, fonts, etc (some bold, some script, some bright, some pastel, some black and white).
As you can see, it looks pretty disorganized. It’s a total mess actually, and with random pinning, there’s no way to keep the colors and fonts consistent. But you can add a beautiful cover photo that’s specifically branded to match your business or blog style. Once I figured this out, I figured I’d better share this Pinterest tutorial with you! Not many people are taking advantage of prettying up their profile! 🙂
Pinterest Tutorial
Now follow these steps:
- Create a new design using custom dimensions 800×800 px
- Add the desired background. I simply chose a marble background from the menu and changed the color to a soft pink consistent with my brand.
- Label with your first Pinterest board title. I suggest starting with your featured board in the slider at the top of your Pinterest profile.
- Add your logo if desired.
- Save the image to your computer. I saved each one as “Pinterest (board name)” so that they’d all be organized, and I could delete from my computer after they’ve been uploaded.
- Go back to Pinterest and click the red + (plus) sign at the top right of the page (or you can click the red + sign within a specific board) to upload a new pin from your device.
- Make sure you optimize the pin. This is the face of your board, and it is an active pin, so be sure to use your keywords and hashtags!
- Save the pin to the relevant board in which it will become the cover.
- Click on the Edit Board button and click “Change Cover”.
- Your new Pinterest board cover should pop up. It might have a weird crop, but just ignore that. I promise it won’t crop it and look weird.
That’s it! That’s all there is to it! Now you have to go back and forth and repeat the process until you get them all updated, but doesn’t it look so much better?! Don’t forget to follow me on Pinterest, and check out all of my practical money tips for the free-spirited nerd. I’ve also got some great business and blogging boards as well. If you’re looking for tips to grow your Pinterest audience, check out this post where I shared how I grew by 1000% in just one month!

Here’s a screenshot of the top of the page featured board slider. I just think it looks so classy and elegant and completely branded to me! Did you enjoy this video Pinterest tutorial? Would you like more tutorials? Let me know in the comments below! And while you’re here, grab a copy of my FREE SMART goals worksheet printable so you can start setting smart business and financial goals today!

Life is a collection of memories and experiences. There are ups and downs. I am so grateful for God’s grace and am on the journey to a renewed spirit, free of perfectionism. Perfection Hangover offers the sober truth – no filter.

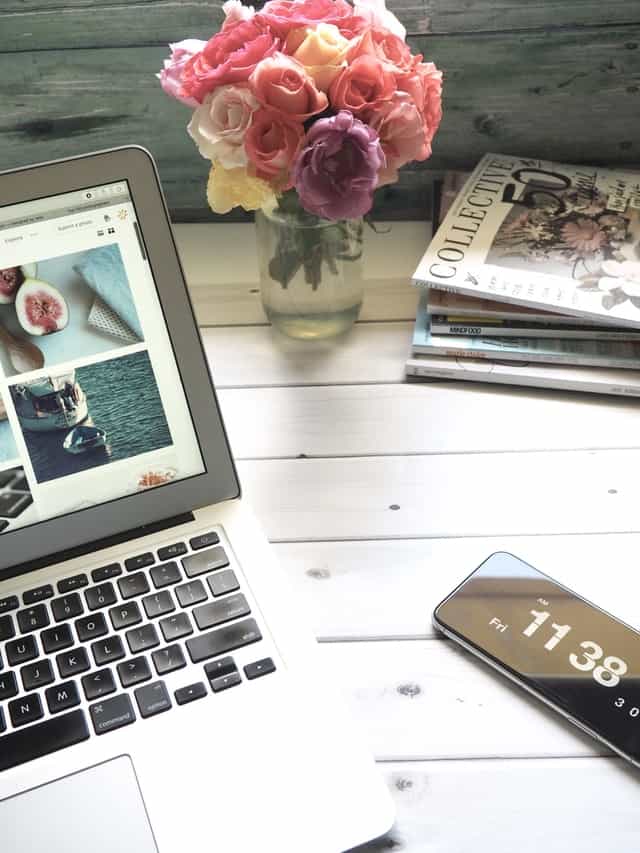



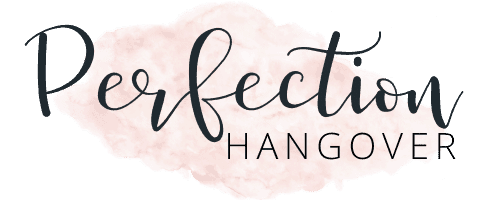
I just started doing this but I have so many boards lol. I’ve been in the process of organizing them all at the same time as I’m making covers and it’s proven to be quite a process ????
Yes, Cori! I’m still not finished updating mine either! I found once I did clean up my boards, though, my Pinterest audience grew by 1000% in just one month!
I wrote about my growth in this blog post https://perfectionhangover.com/winning-pinterest-strategy
I had no idea that you can do this! Thank you for the info!
I know! I didn’t either until I stumbled upon it!
canva is a great tool and you give very clear and concise instructions. Personally, branded board covers ends up looking a little info-mercial. I prefer something a little less directly marketed but if it works for you, more power to you!
Yeah, I like things to look more cohesive and pretty 😛 Otherwise, it’s just a cluttered mess IMO
I just did this to mine last week! I LOVE Canva – such a life saver!!
Awesome! Yes, Canva is awesome!